Kebanyakan orang mengabadikan foto dengan kamera Handphone, dan dengan ketidaktauan nya cara memotret
yang benar kadang photo yang kita jepret terjadi NOISE, apa itu noise.
Hmmmm saya juga tidak tau apa itu noise, tapi yang saya perhatikan dari
obrolan para master grafik, noise akan terjadi akibat kurangnya cahaya,
pixel yang kecil atau karena kesalahan setting kamera, contoh kasusnya
terdapat bercak kecil pada photo, lalu bagaiman Menanggulangi kualitas photo handphone dengan photoshop ?
Unit Hikam Digicom 1
Hikam Digicom menerima segala bentuk jasa yang berhubungan dengan Komputer seperti Service, Network, Multimedia, Pemrograman. dll
Unit Hikam Digicom 2
Hikam Digicom membuka dan menerima pelatihan / Training tentang Teknologi Informasi, Multimedia, Hardware, Software, Dll
Unit Hikam Digicom 3
Hikam Digicom siap menjadi partner Anda dalam mempromosikan produk dan usaha Anda melalui Iklan On Line.
Selasa, 02 Desember 2014
Senin, 01 Desember 2014
Membuat Aplikasi CRUD Sederhana dengan PHP dan MySQL
Membuat Aplikasi CRUD Sederhana dengan PHP dan MySQL. Seperti judulnya yaitu Membuat Aplikasi CRUD (Create, Read, Update, Delete) Sederhana dengan PHP dan MySQL. Jadi nanti kita akan membuat Aplikasi sederhanya bagaimana cara Create/insert data ke database, Read/Select/Menampilkan data dari database, Update/edit data dari database, dan Delete/hapus data dari database dengan menggunakan bahasa pemrograman PHP dan database MySQL.
cara desain cover brosur dengan coreldraw
Langkah 1: Elemen Dasar
Pertama-tama Anda harus menggunakan CorelDraw dengan versi 11 +. Dalam tutorial ini saya menggunakan CorelDraw X5, Oke mari kita mulai. Mari kita lihat elemen dasar yang digunakan untuk membuat desain kami:

Ini juga akan langkah kita untuk membuat desain.
Langkah 2: Membuat Lembar Kerja
Oke, sekarang Anda tahu langkah-langkah dan
elemen, kami akan mulai, pertama-tama buka program CorelDraw Anda,
sekarang membuat file baru dan mengatur ukuran kertas A4.

Langkah 3: Membuat Front Side Brosur
Sekarang bahwa kita memiliki set worksheet
kita, sekarang kita akan mulai membuat Front Side, pertama pergi ke
"Rectangle Tool", Anda dapat menemukannya di toolbar kiri, membuat
bentuk kotak dan kemudian membuat bentuk kotak diubah ukurannya menjadi
10 x 20 cm.

Setelah flip itu dan menyalin bentuk kotak dengan menekan "Ctrl + kiri + kanan mouse" sambil menyeret ke kanan.
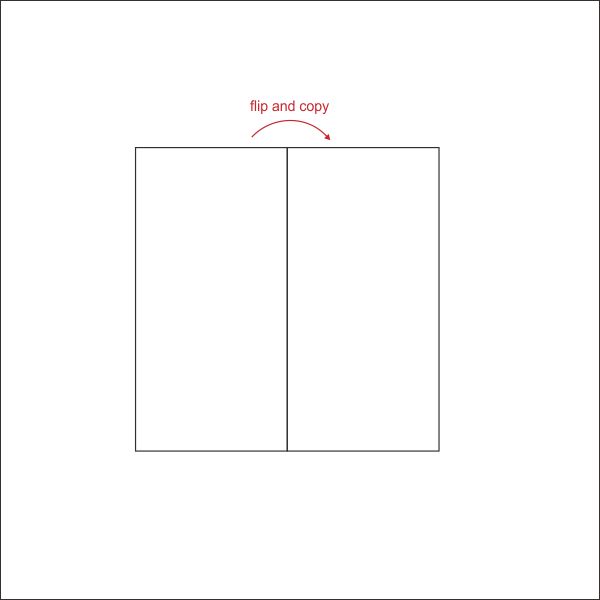
Langkah 4: Membuat Brosur depan Elements
Sekarang mari kita ciptakan Brosur depan Elements, pertama pergi ke "Rectangle Tool", membuat bentuk kotak dan ukurannya menjadi 17 x 30 cm.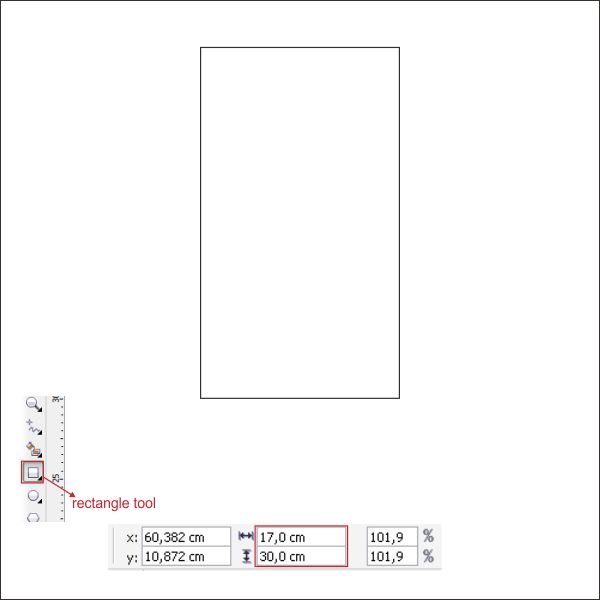
Pergi ke "Shape Tool" di toolbar kiri, dan klik kanan sisi kiri tengah bentuk kotak, setelah itu pergi ke toolbar atas dan menemukan "Convert to Curve".

Sekarang Anda melihat bahwa ada panah di sudut, tarik untuk membentuk, membentuk itu mirip seperti di bawah ini.


Sekarang pergi ke "Interactive Contour Tool" di toolbar kiri, setelah itu mengatur jenis kontur ke dalam Contour.
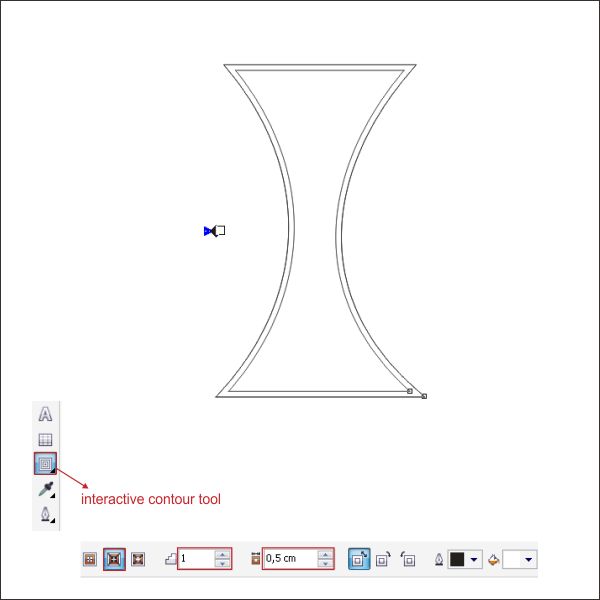
Pilih bentuk aslinya, copy dan diubah ukurannya silahkan membuat bentuk disalin lebih kecil dari aslinya.

Sekarang pilih bentuk luar dan menempatkan warna di dalamnya dengan pergi ke "Fountain Fill" tool di toolbar kiri dan menerapkan nilai di bawah.


Sekarang pilih bentuk tengah dan menempatkan warna di dalamnya dengan pergi ke "Fountain Fill" tool di toolbar kiri dan menerapkan nilai di bawah.


Sekarang pilih bentuk batin terakhir dan menempatkan warna pink di dalamnya.

Setelah itu membuat bentuk segitiga menggunakan "Bezier Tool" di toolbar, titik kiri dan klik untuk membuat bentuk, pastikan klik terakhir terhubung dengan yang pertama, atau yang lain Anda tidak dapat menempatkan warna di dalamnya.
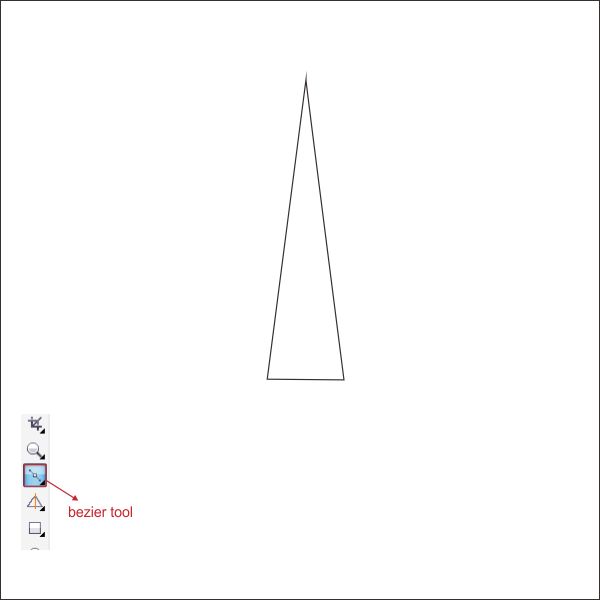
Menggunakan "Shape Tool" bentuk bentuk Segitiga serupa seperti di bawah ini.
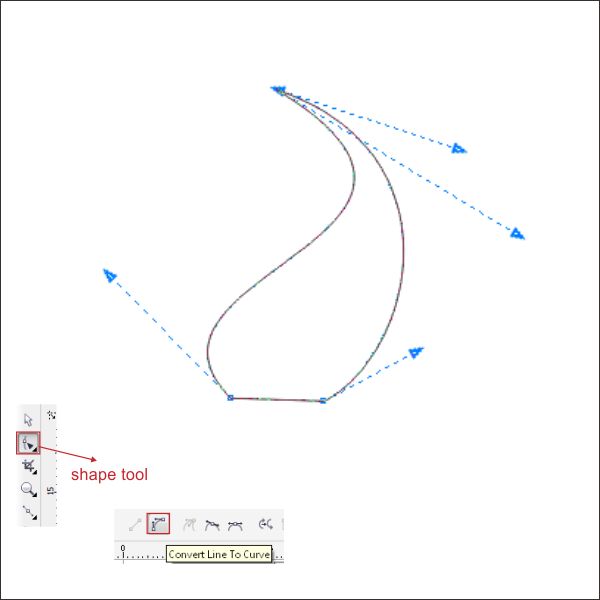
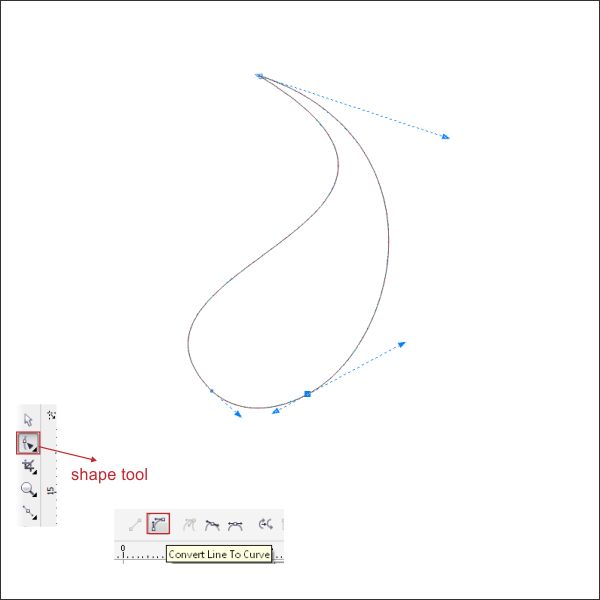
Mari kita menempatkan warna di dalamnya dengan pergi ke "Fountain Fill" tool di toolbar kiri dan menerapkan nilai di bawah.


Salin bentuk dan menciptakan bentuk 2 lebih mirip dengan warna yang berbeda, Anda dapat menggunakan warna yang Anda sukai, tetapi dalam tutorial ini saya menggunakan campuran hijau, biru dan pink.

Sekarang bahwa kita memiliki 3 bentuk yang berbeda warna kami, menyalin dan memutar bentuk yang sama seperti di bawah ini.
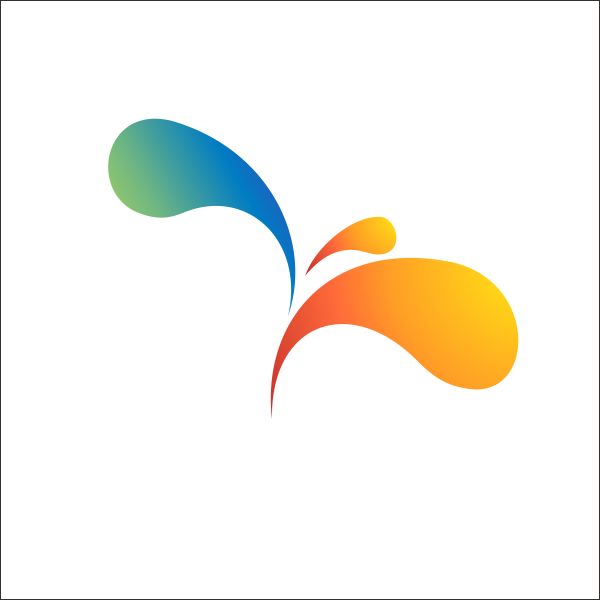
Copy dan putar lagi mirip seperti di bawah ini.

Buatlah lebih hidup dengan copy dan memutar lagi.

Langkah 5: Bekerja dengan Transparansi
Sekarang kita akan menambahkan beberapa efek
pada elemen, pilih semua elemen dan menyalinnya, mengaturnya di atas
unsur-unsur asli.
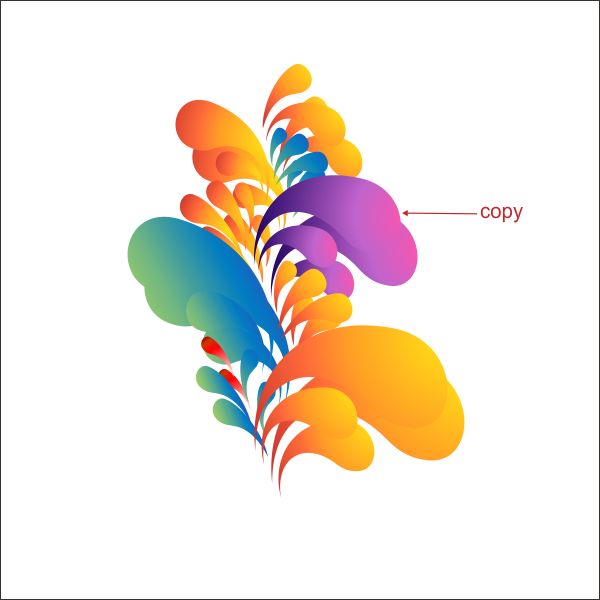
Pilih elemen disalin, menempatkan warna putih di dalamnya, dan pergi ke "Alat Transparansi Interaktif" di toolbar kiri, sekarang Anda melihat bahwa kursor berubah ke dalam gelas, tarik dari atas ke pojok kanan bawah dari elemen untuk membuatnya transparan.
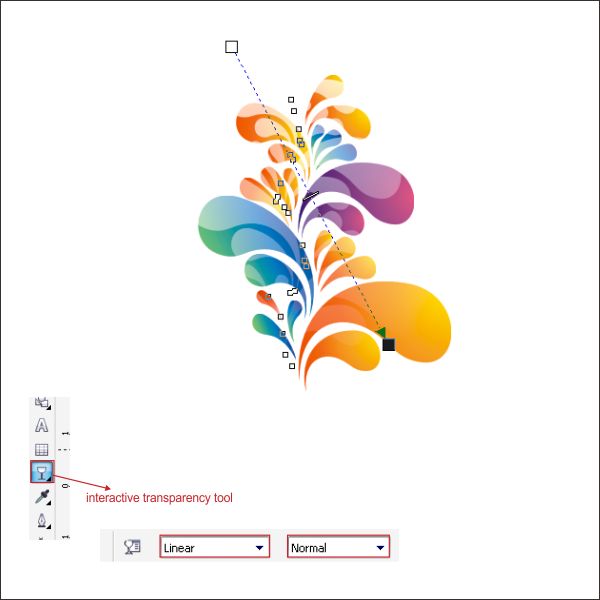
Setelah itu pilih semua elemen, flip dan menyalinnya serupa seperti di bawah ini, pastikan bahwa unsur-unsur disalin lebih kecil dari aslinya.
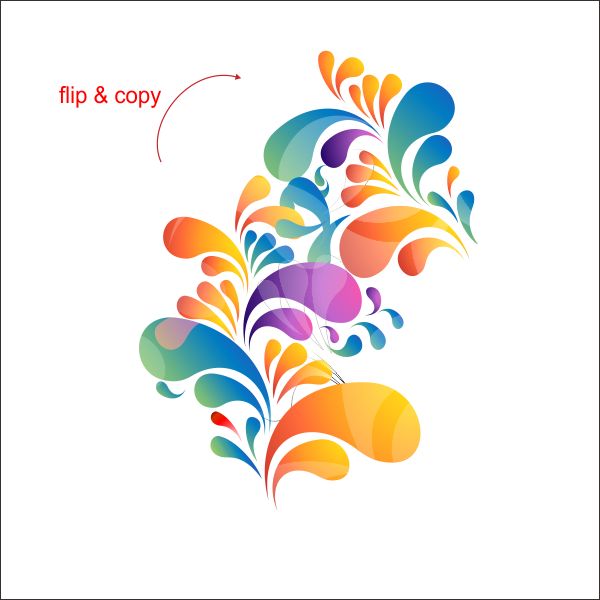
Pilih semua elemen, sandal dan salin lagi.

Langkah 6: Bekerja dengan PowerClip
Oke sekarang kita akan memasukkan Elemen ke
dalam Shape Tengah yang telah kita buat sebelumnya, pilih elemen dan
pergi ke toolbar atas dan menemukan Efek> PowerClip> Tempat Di
dalam wadah, maka Anda akan melihat panah hitam, kiri-klik ke bentuk
Tengah, dan sekarang Anda akan melihat bahwa Elements adalah dalam
bentuk Tengah.


Setelah itu menyalin beberapa dari Elemen.

Susun elemen ke bawah Shape tersebut.

Pilih kedua Shape dan Elemen dan memutar itu.
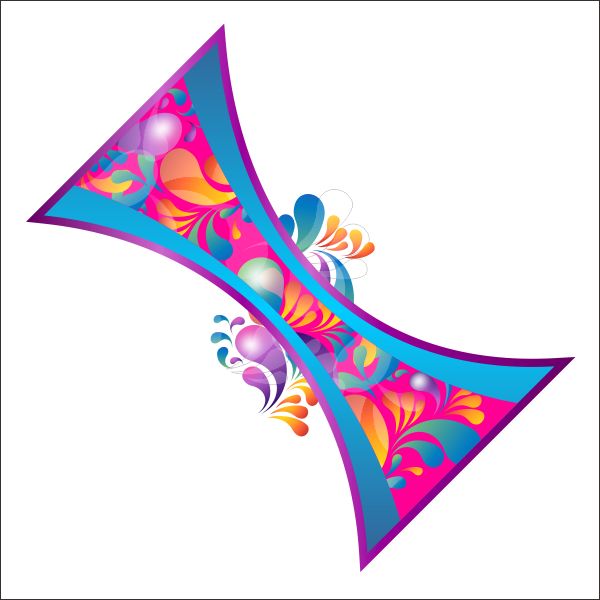
Sekarang pilih Elemen dan disalin lagi, menempatkan warna abu-abu di dalamnya.

Buatlah transparan dengan pergi ke "Alat Transparansi Interaktif" dan menerapkan nilai di bawah.
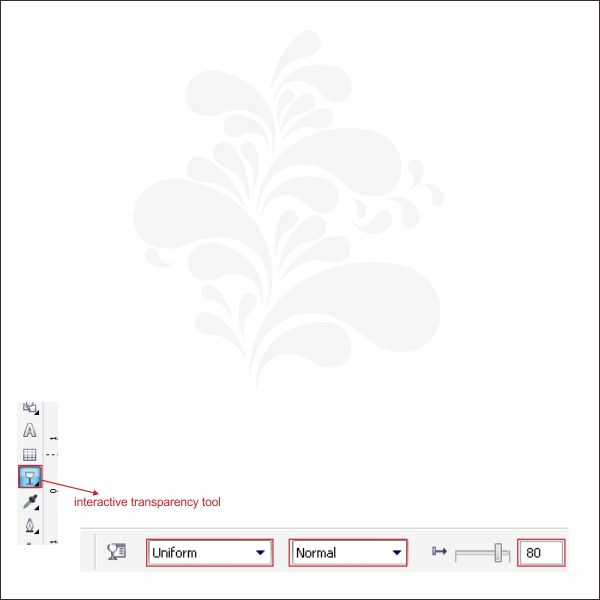
Salin dan mengatur unsur-unsur di atas Shape.

Sekarang pilih semua objek, dan kelompok dengan menekan "Ctrl + G", setelah itu mengaturnya di atas Front Side Brosur yang sebelumnya kami buat.

Pilih Object Dikelompokkan, dan menempatkannya di dalam Front Side Brosur menggunakan "PowerClip" sama seperti langkah 6.

Langkah 7: Membuat Back Side Brosur
Oke mari kita ciptakan Back Side Brosur, pertama pergi ke "Rectangle Tool", Anda dapat menemukannya di toolbar kiri, membuat bentuk kotak dan kemudian membuat bentuk kotak diubah ukurannya menjadi 10 x 20 cm.
Menyalin beberapa Unsur dan mengaturnya di pojok kiri dari bentuk kotak.
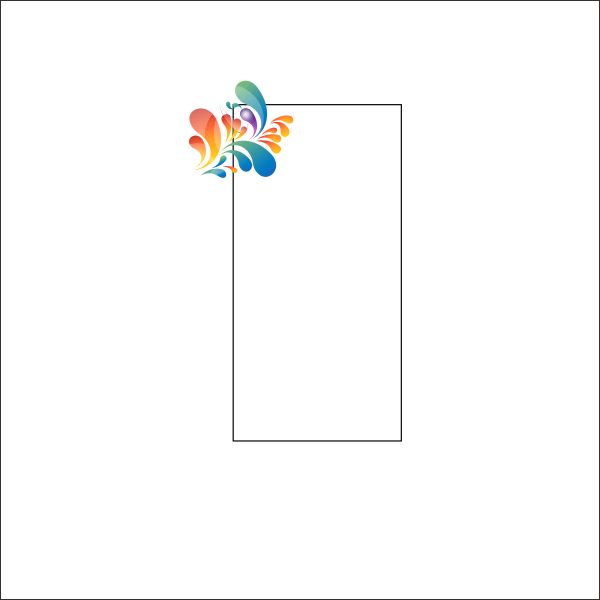
Tempatkan elemets dalam bentuk Box menggunakan "PowerClip" sama seperti langkah 6.

Sekarang salin Shape dan meletakkannya di sudut bawah kiri dari bentuk kotak.

Tempatkan bentuk dalam bentuk Box menggunakan "PowerClip" sama seperti langkah 6.

Sekarang Flip dan salin bentuk Box mirip seperti di bawah.

Salin unsur Gray yang sebelumnya kami buat.
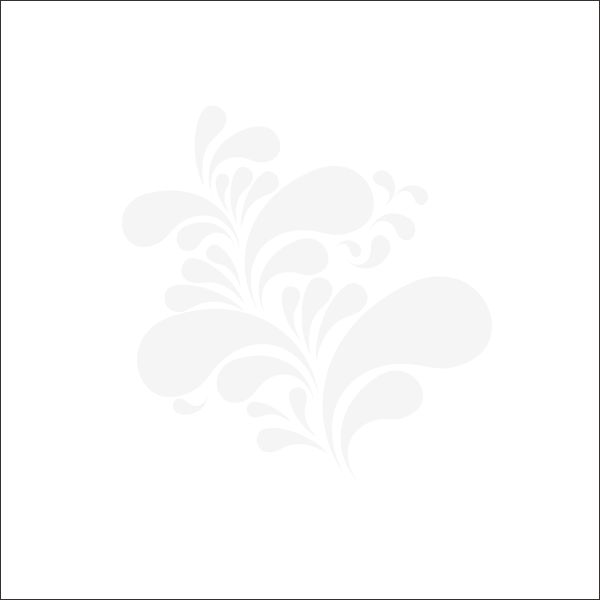
Mengaturnya di atas Back Side Brosur.

Cara Membuat Cover Timeline Facebook Dengan CorelDRAW
1. Klik tombol New pada menu Standard, sampeyan perhatikan dengan seksama, setelah tampil kotak dialog, setting seperti dibawah ini
cara buat 3D BOX dengan coreldraw
Pelajari cara membuat kotak 3D dengan efek berkilau menggunakan Corel Draw. Anda dapat menggunakan desain ini untuk membuat iklan banner yang menakjubkan seperti yang terlihat di bawah ini.
Memberi Stempel pada Kwitansi dengan CorelDRAW
Misalnya kita akan memberi stempel pada kwitansi dibawah ini;
Import gambar kwitansi
Langganan:
Postingan (Atom)











